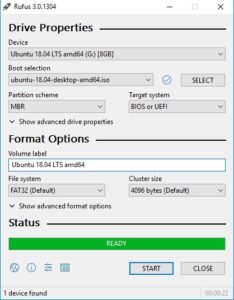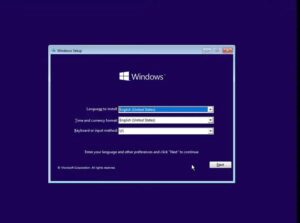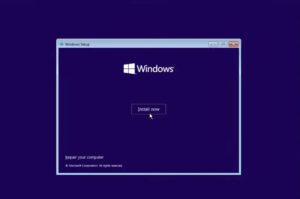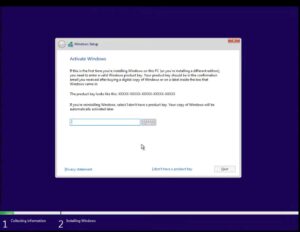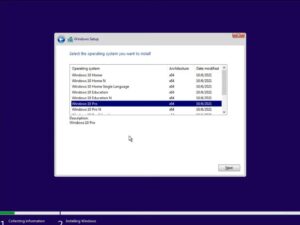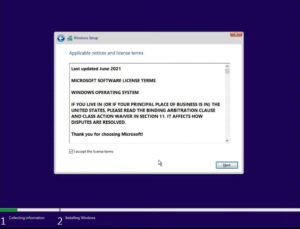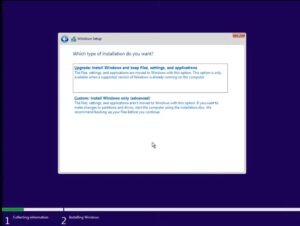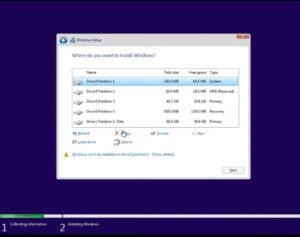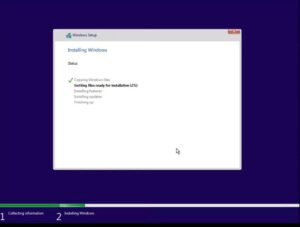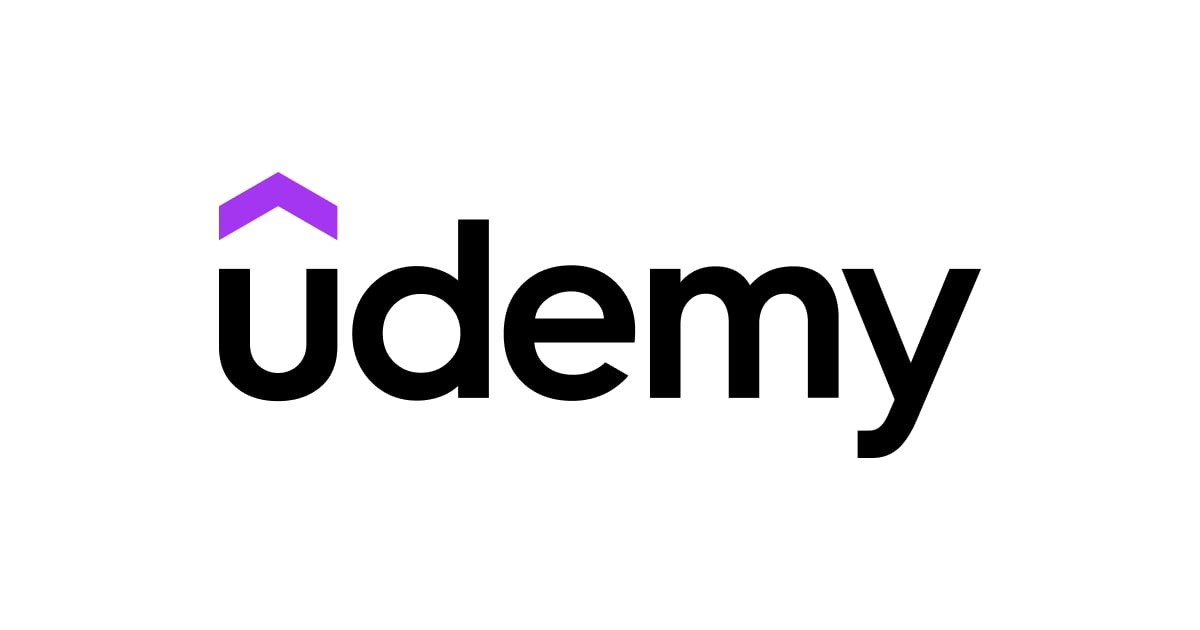الدليل الشامل لعمل Format لجهاز الكمبيوتر/اللابتوب الخاص بك

في البداية يرجى العلم ان كل النسخ المذكورة في هذا البوست هي نسخ اورجنال من مصدرها الأصلي وغير معدلة ولا يوجد اي تفعيل أو كراكات ضمنها
ماهي المتطلبات ؟
1_نسخة Windows بصيغة ISO
2_فلاشة بحجم 8 غيغابايت (بحال كان حجم نسخة الويندوز أقل من 4 غيغابايت يمكن حرقها على DVD)
3_برنامج لحرق النسخة على فلاشة او قرص DVD
تحميل نسخة الويندوز:
يمكنكم تحميل نسخة الويندوز بصيغة iso من موقع مايكروسوفت الرسمي
نسخة ويندوز 10
https://www.microsoft.com/en-us/software-download/windows10ISO
نسخة ويندوز 11
https://www.microsoft.com/software-download/windows11
يمكنكم ايضا تحميل النسخ جميعها سواء ل ويندوز 10-11 او لاصدارات اقدم و مع آخر تحديثات من موقع #معتز
https://www.mutaz.net/
تحميل برنامج حرق النسخة:
يوجد عدة برامج واداوات وطرق للقيام بهذه الخطوة ..
لكن سنستخدم في هذا الشرح البرنامج الشهير Refus وهو مجاني بالكامل ، يمكنكم تحميله من الموقع الرسمي للبرنامج:
https://rufus.ie/en/
بعد تحميل البرنامج نقوم بتشغيله ، ثم نقوم بتوصيل الفلاشة بالجهاز وسيقرأها البرنامج مباشرة.
الأن نقوم بضغط زر اختيار ملف النسخة ، ثم نقوم باختيار ملف نسخة ويندوز iso الذي قمنا بتحميله.
بعدها نقوم باختيار الاعدادات المناسبة ، مثلا نوع تقسيم االهارد ان كان GPT او MBR.
ثم نضغط على بدء ، وسيتم عمل فورمات للفلاشة والبدء بحرق النسخة عليها لتصبح قابلة للاقلاع وتثبيت الويندوز منها.
الأن بعد انتهاء عملية حرق النسخة على الفلاشة،
اذا كان هنالك ملفات خاصة او ملفات قمت بتنزيلها وما زالت موجودة على القرص C ، قم بنقلها لقرص آخر او لوحدة تخزين خارجية بحال كنت ترغب بعمل فورمات لكامل الجهاز.
نقوم الأن بعمل اعادة تشغيل للجهاز ، ونقوم بالدخول الى قائمة الاقلاع Boot Menu عبر الضغط على الزر الخاص بها بشاشة #البيوس ، ممكن ان يكون F12 أو F11 أو F10
حسب نوع اللوحة الام واصدارها ، كما يمكنك الدخول الى اعدادات بيوس وتحديد الاولوية بالاقلاع للفلاشة،
يرجى العلم انه على بعض الاجهزة الحديثة يجب الدخول للبيوس وتعديل خيار Secure Boot لتتمكن من الاقلاع عبر فلاشة.
بعد اختيار الاقلاع من الفلاشة ممكن ان يظهر لك كتابة تطلب منك الضغط على اي زر للاقلاع .. قم بالضغط على اي زر بلوحة المفاتيح لاكمال الاقلاع.
واجهة تثبيت Windows 10:
بعد اقلاع الفلاشة ستظهر لك واجهة اختيار اللغة ، قم باختيار اللغة حسب الملف الذي قمت بتحميله ان كان متعدد اللغات او لغة واحدة، بعدها اضغط على زر Next.
الأن اضغط على زر Install Now
في النافذة التالية اضغط على زر i don’t have product key
الان اختر نوع النسخة التي تريدها او حسب مفتاح التفعيل الذي تملكه الخاص ومحدد لنسخة معينة
Pro – Home – Education –
بحال لم تكن تملك مفتاح تفعيل ، قم ب اختيار النسخة بحسب احتياجاتك .. اذا كنت مستخدم بسيط ولا تحتاج ميزات متقدمة اختر Home ، والخيار الثاني هو Pro للمستخدمين الذين يحتاجون اداوات اضافية موجودة بالنسخة .
في النافذة التالية قم بالموافقة على شروط الترخيص والاستخدام ، واضغط على زر متابعة Next .
ستظهر لك نافذة اختيار نوع التثبيت، اختر الثاني Custom Install
الان ستظهر لك نافذة تعرض لك أقراص الهارد لديك ،
اذا كنت تريد تهيئة كامل الهارد ديسك و اعادة تقسيمه ، قم بحذف كل الاقراص واعد انشاء الاقراص بالحجم الذي تحتاجه لكل قرص، يتم احتساب الحجم بالميغابايت ، ف مثلا اذا اردت تحديد قرص C بحجم 100 غيغابايت، تقوم كتابة 100000 . ( كل واحد غيغابايت تساوي 1024 ميغابايت )
اما بحال اردت فقط تهيئة القرص C الذي يحتوي على نظام ويندوز .. قم باختياره واضغط على زر Format الموجود بالاسفل.
ثم اضغط متابعة Next وسيبدأ تثبيت الويندوز بعد انتهاء التثبيت ستتم اعادة تشغيل الويندوز لمرتين وبعدها ستظهر لك واجهة الاعدادات الخاصة بالمستخدم مثل الموافقة على الشروط و الاتصال بالانترنت واختيار لغة الادخال وغيرها ، وبعد انهاء الاعداد نكون قد انتهينا من تثبيت النسخة بنجاح
الكاتب: ميلاد غصن